컴퓨터 자동 종료, 취소 명령어로 설정하는 방법.
컴퓨터에 작업해 놓고 지켜볼 시간이 없어서 pc 자동종료에 대해 공부해 보았다.
아주 간단하니 알아두면 좋을 것 같아 블로그에 남긴다.
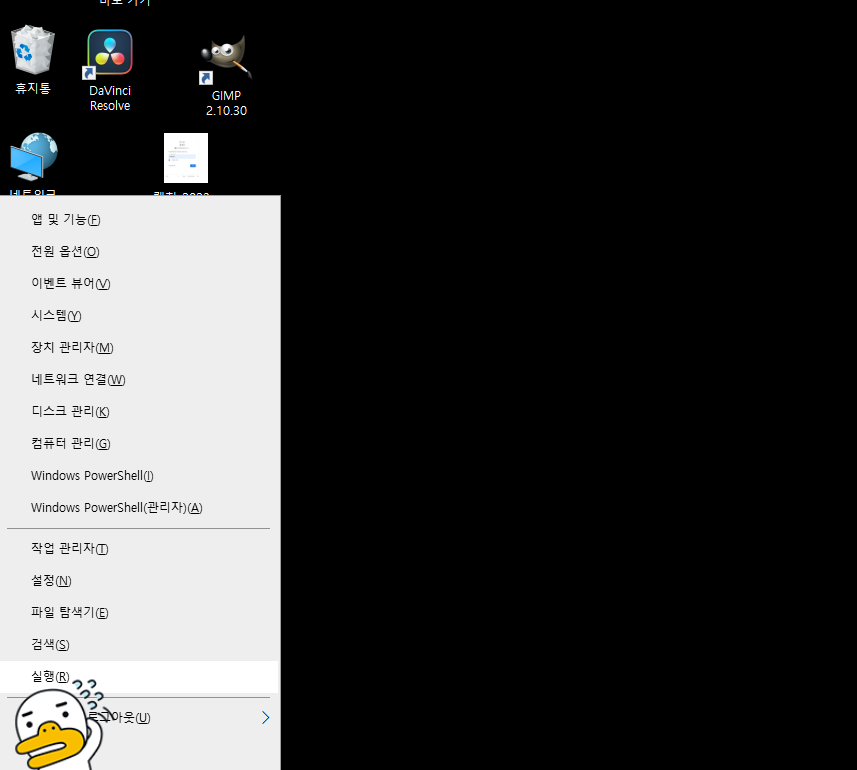
실행창 띄울려면 키보드에 있는 윈도우키와 x를 동시에 누른다.(Win + X)
그러면 윗사진처럼 나오는데 마우스로
실행(R)을 누르면 된다.
더 간단한 방법으로는 윈도우키+R 누르면
실행창이 바로 시작된다.
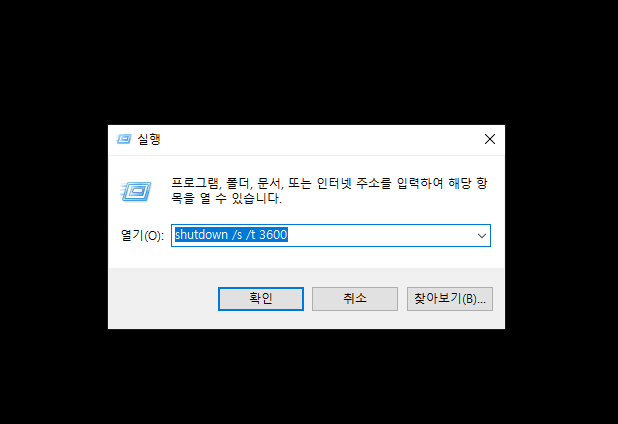
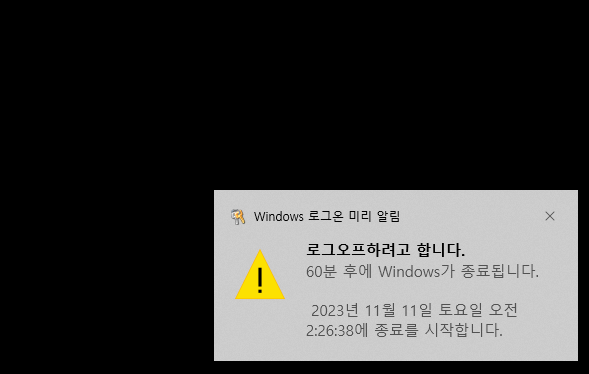
실행창에 shutdown /s /t 초
이 형식에 맞게 적어서 확인을 누르면 원하는 시간이 지나면 자동으로 꺼지게 된다.
이 명령어가 적용되게 되면 오른쪽 사진같이 몇 분 후에 컴퓨터가 꺼진다는 알림을 받을 수 있다.
초단위라서 분을 초로 바꿔 적용하여야 한다.
ex) 10분 => 600초
30분 => 3600초
1시간 => 3600초
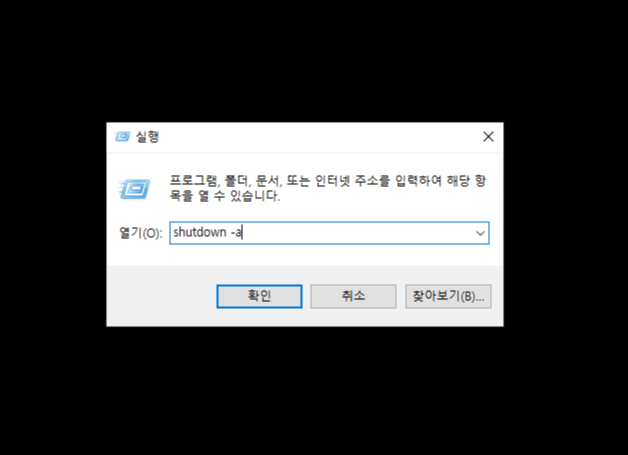
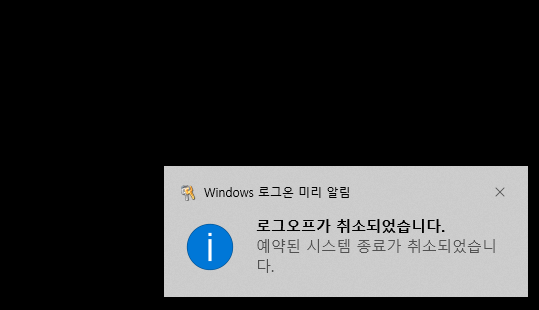
컴퓨터 자동종료 명령어를 적용했다가
취소할 수도 있다.
실행을 불러온뒤 자동예약 취소는 shutdownn -a.
이 명령어를 입력하면 오른쪽 사진같이 자동종료가 취소되었다고 알림으로 알려준다.
컴퓨터 자동 종료, 취소를 아이콘으로 만드는 방법.
명령어로 입력하여 설정하는 방법도 있지만 미리 아이콘으로 만들어 놓고 마우스 클릭 만으로 할 수 있는 방법.
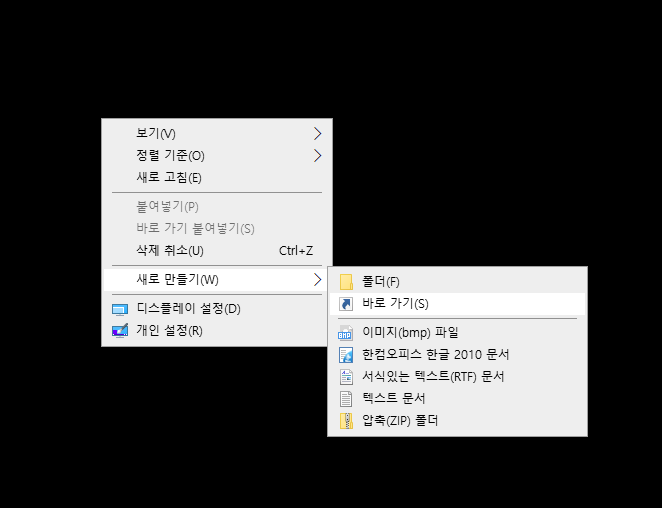
바탕화면에 오른쪽 마우스를 눌러 새로 만들기 - 바로가기 버튼을 누른다.
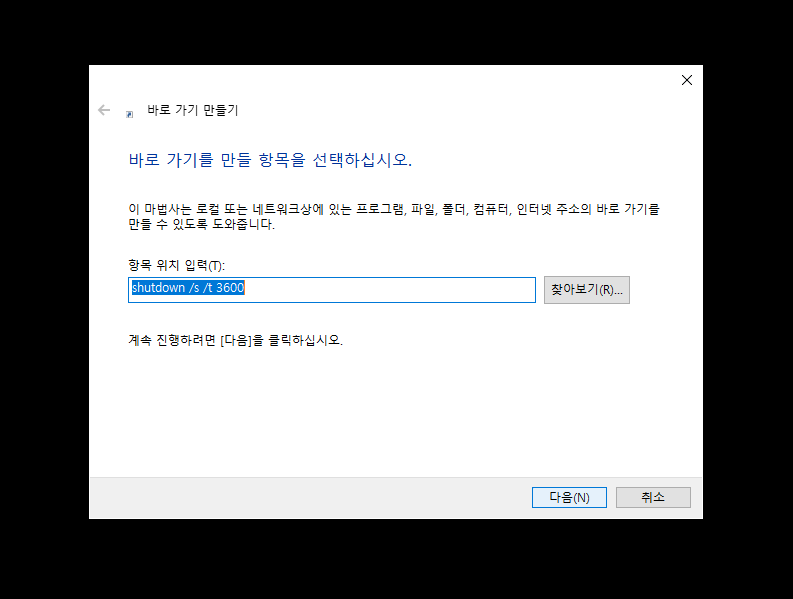
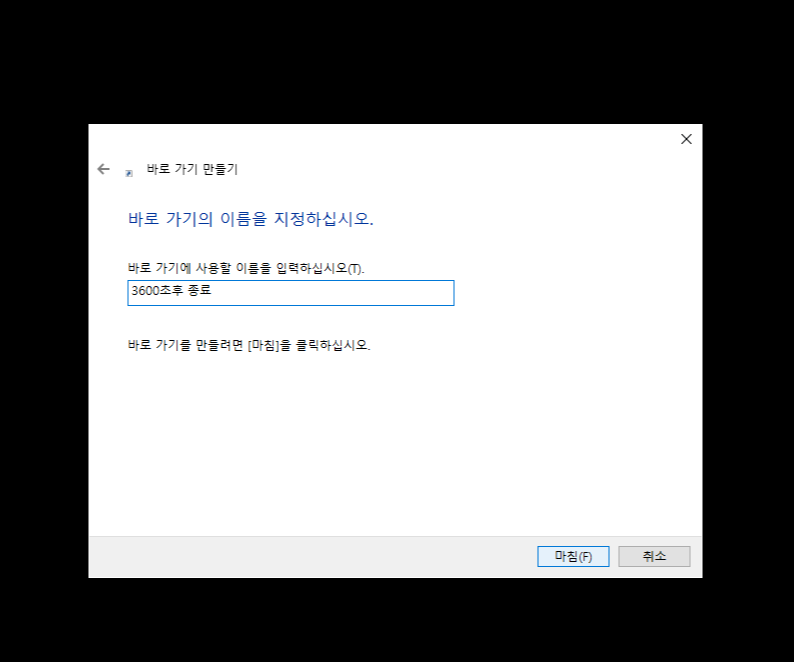
항목위치 입력에 shutdown /s /t 초 를 입력한 후, 바로가기 이름을 설정한다.
컴퓨터 자동 종료 아이콘이 만들어 지게 된다.
참고로 바로 끄고 싶을때에는 시간을 o으로 하면 된다.
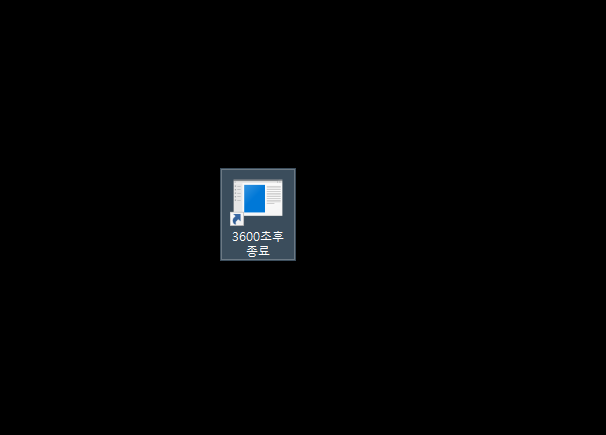
그러면 바탕화면 이름을 설정한대로 이런 아이콘이
만들어진다.
더블클릭을 하면 설정한 시간만큼 지난후 자동종료된다.
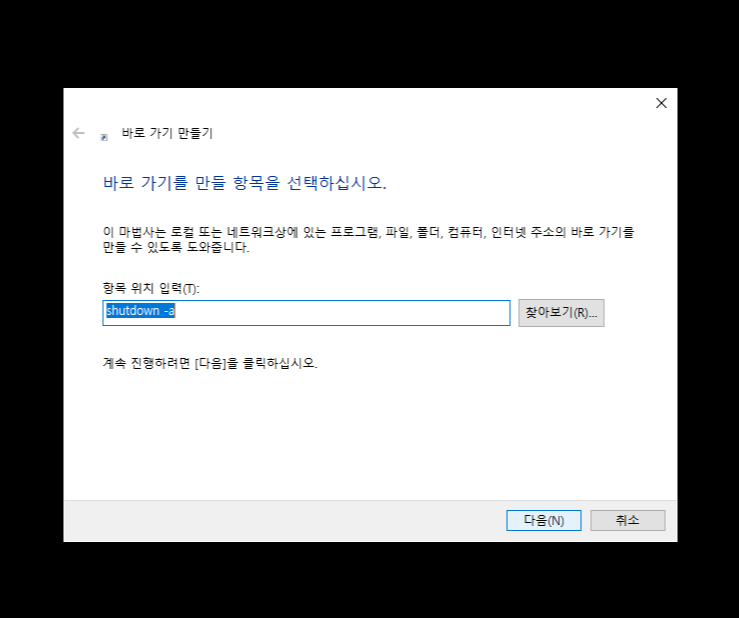

이번엔 자동종료 취소 아이콘도 만들어볼텐데
바탕화면에 오른쪽 마우스 누르고
새로 만들기 - 바로가기를 누른다.
항목위치 입력에 shutdownn -a 을 입력하고 바로가기 이름을 설정한 후 마침을 누르면 아이콘이 생기게 된다.
바로가기이름은 본인이 원하는대로 설정하면 된다.
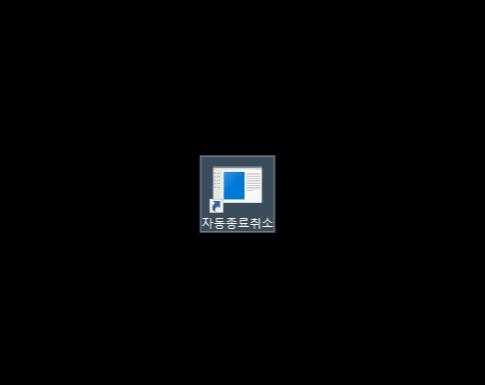
바탕화면에 바로가기 아이콘 이름 설정한 아이콘이 뜬다면 성공적으로 만들어진 것이다.
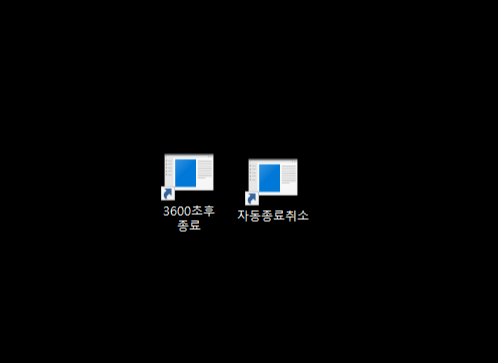
컴퓨터 자동종료와 취소 아이콘 만들기 성공!!
컴퓨터 자동종료와 취소에 대해서 간단히 리뷰해 보았다. 잘 사용 할 수 있는 분이 있으면 좋겠다.
'배움s' 카테고리의 다른 글
| 티스토리 글자 크기 조절하기 (0) | 2024.02.10 |
|---|---|
| 영어에서 자주 등장하는 콜론(:)과 세미콜론(;) 사용법 (0) | 2023.12.10 |
| 축구 pk시 공이 골대만 맞고 나온경우 ..?? (0) | 2023.11.08 |
| 괜시리 vs 괜스레 매번 헷갈리는데 맞는 표현은?? (0) | 2023.11.07 |
| 2023년 독서리스트 (0) | 2023.06.11 |

댓글